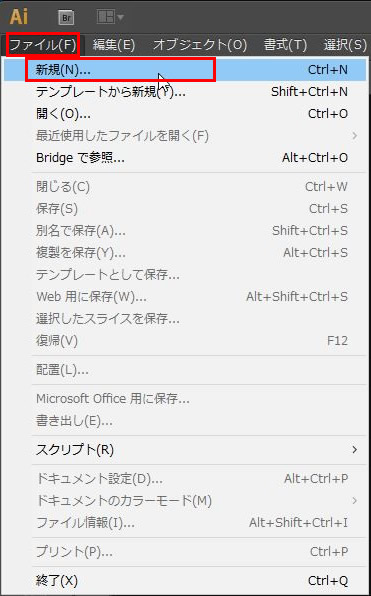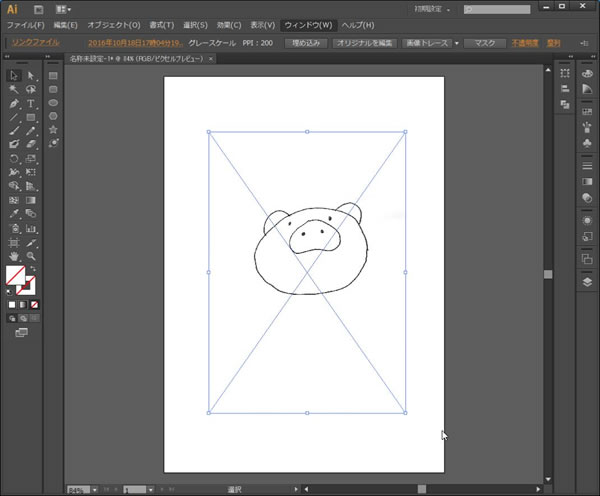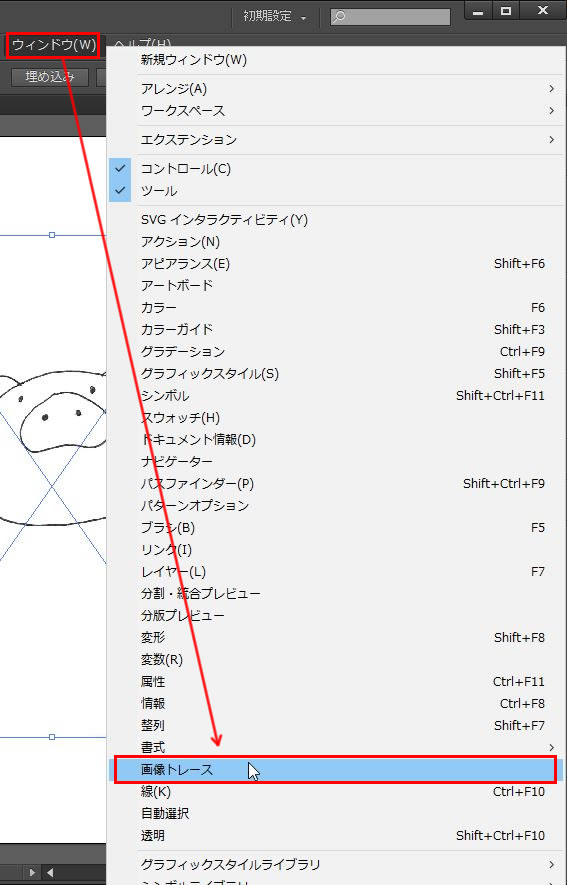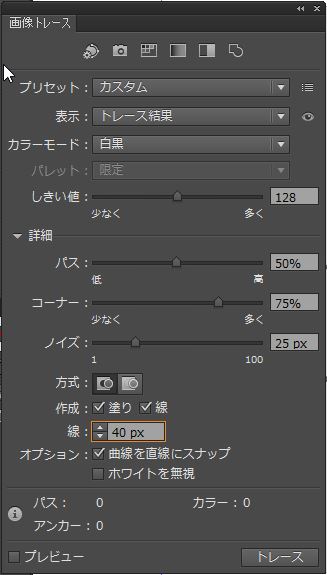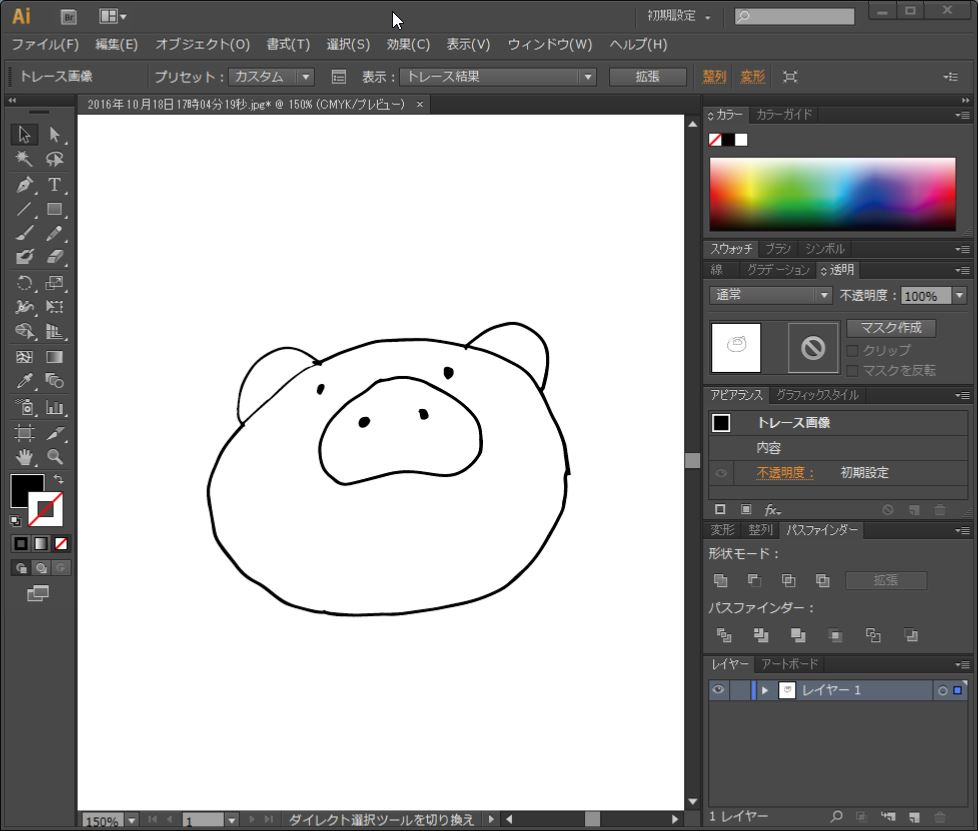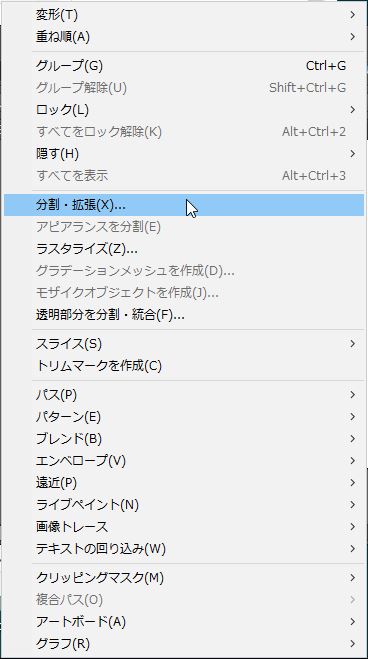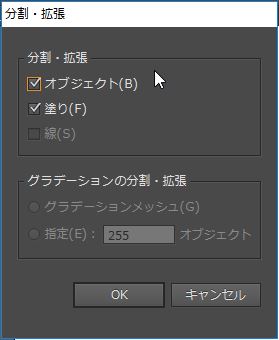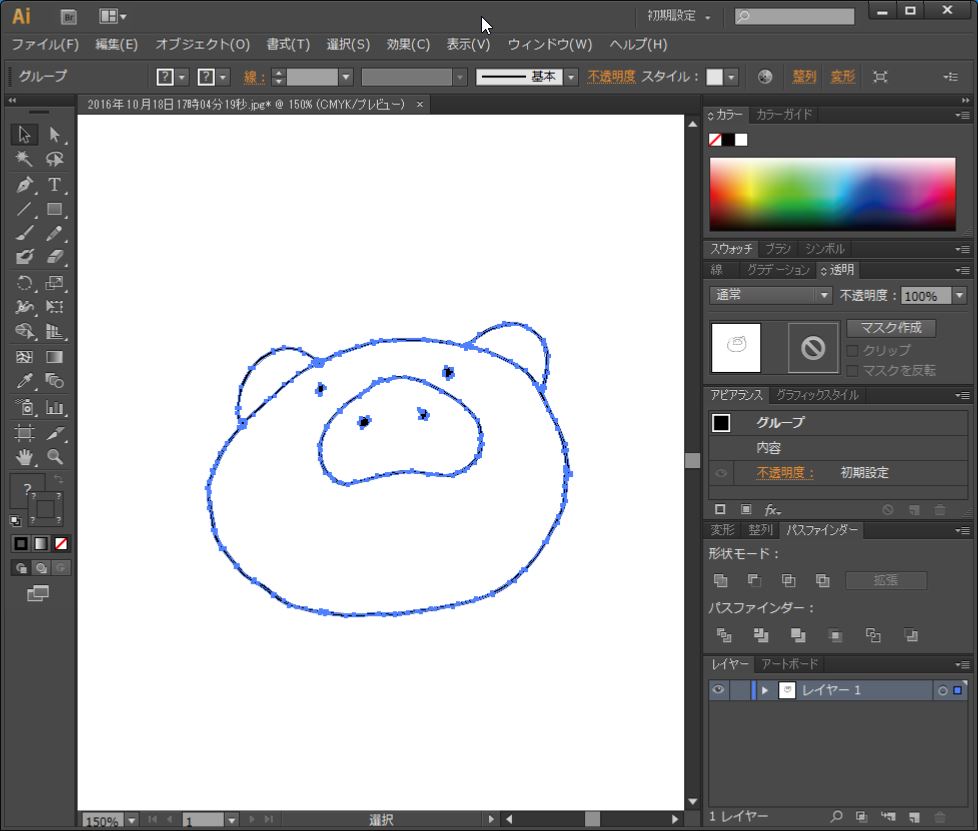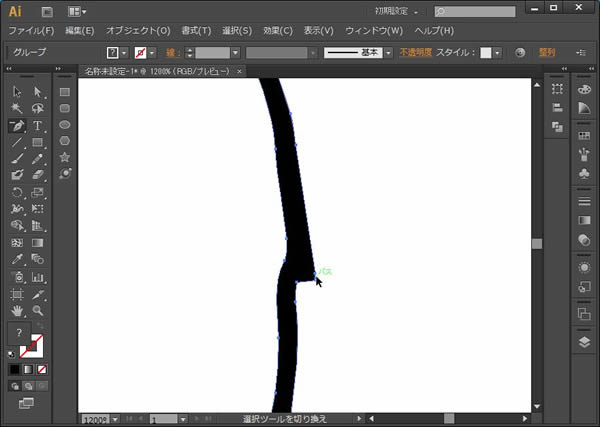Illustratorで取り込んだ画像にパスを付けてベクター画像に変換する
自分で描いたイラストをIllustratorに取り込んで、線をパスに変換してベクター画像にする方法です。
まず適当に自分で描いたイラストなどをスキャナでスキャンします。拡張子はpngでもjpegでも構いません。今回はjpegにします。
Illustratorを起動して、「ファイル」→「新規」で新規ドキュメントを作成します。
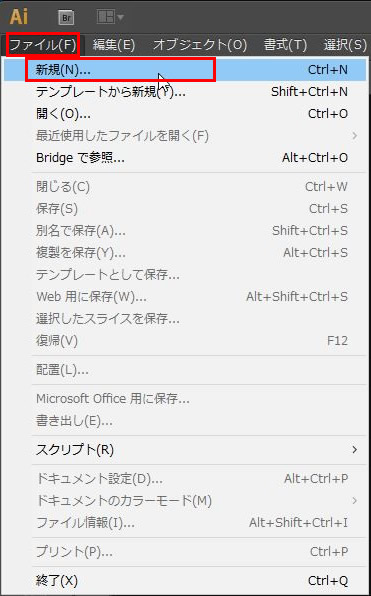
新規ドキュメントにアウトライン化したいイラスト画像ファイルをドラッグして読み込ませます。
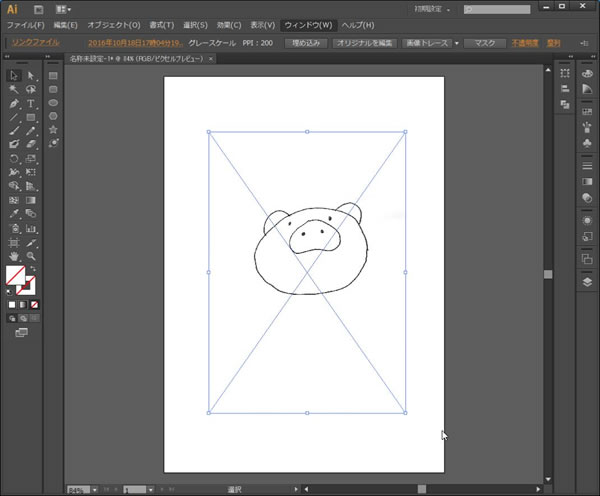
イラストの線を一本の線として認識させる
画像を選択した状態で、「ウィンドウ」→「画像トレース」をクリックすると、画像トレースの設定が開きます。
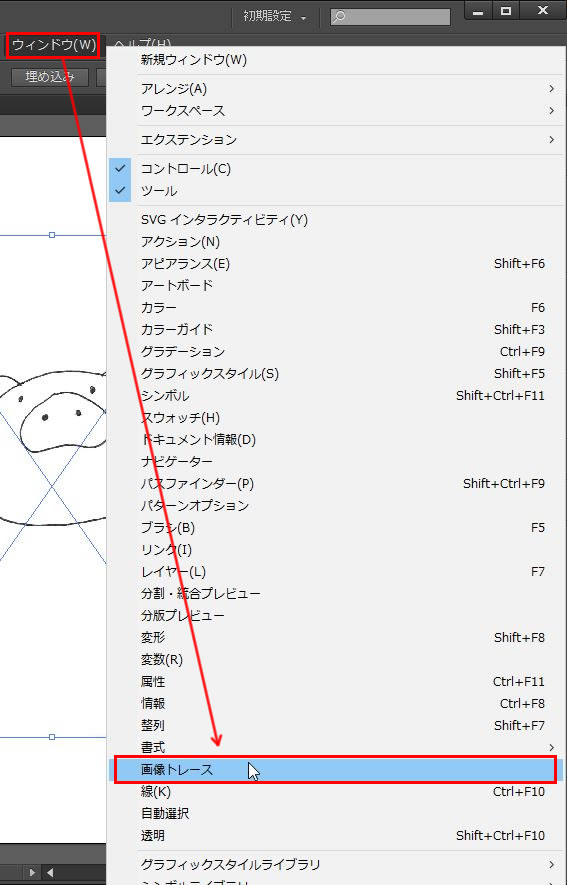
2色にする場合は「カラーモード」を「白黒」にします。
線だけベクター化したい場合には、「作成」の「塗り」のチェックをはずし「線」にチェックを入れます。
また、「線」の数値があまり少ない値だと線が途切れてしまうことがあるので、プレビューをするなりして調節しましょう。
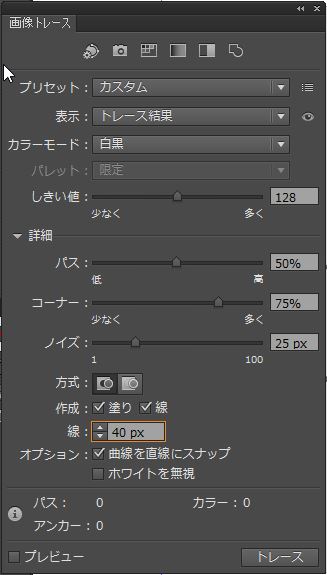
「トレース」を押すとイラストが2階調化されます。
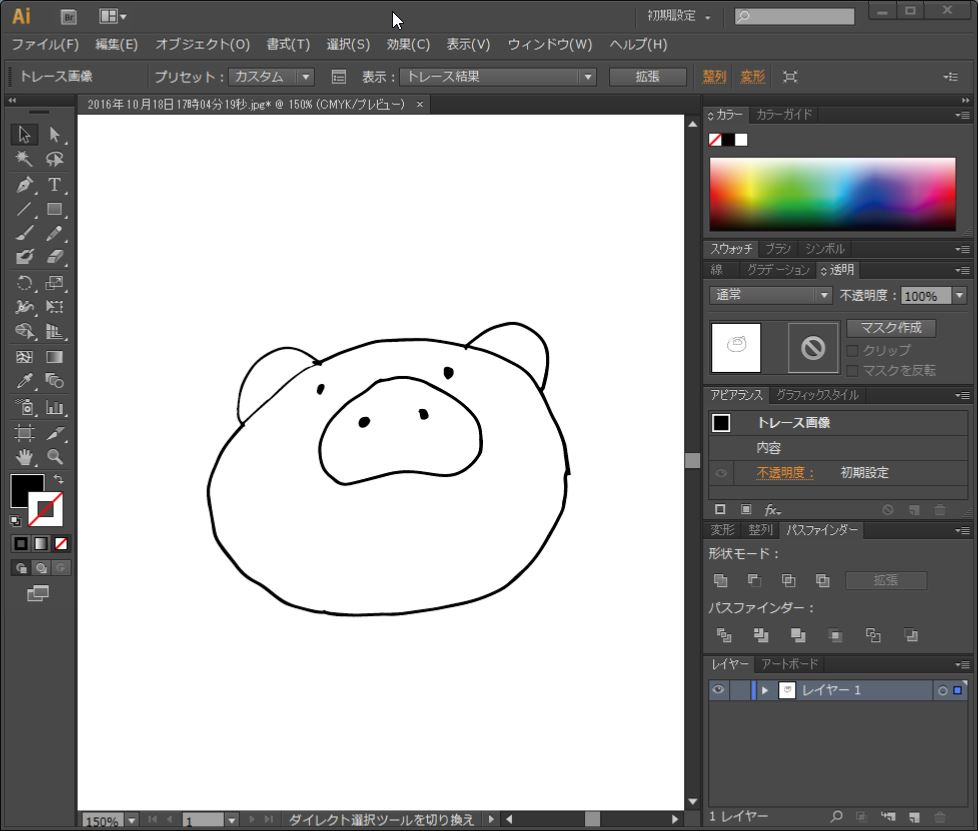
「オブジェクト」→「分割・拡張」で、「オブジェクト」のみチェックを入れて、「OK」をクリックするとベクター化されます。
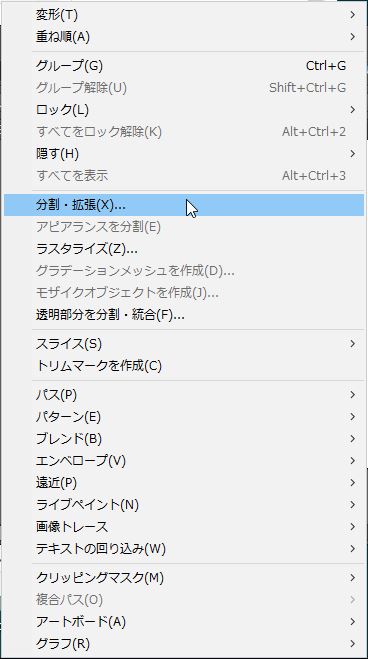
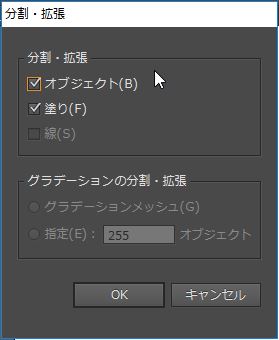
この後は、手作業になります。まずパスをクリックして、余計にはみ出ているところは消しゴムなどで削除します。
パスとパスが途切れている場合には、ペンツールなどでつないだり、アンカーポイントの削除ツールを使って余計なカーブをとったりします。
これで画像が完成しました。
上記の方法ではイラストの一部の線が消えてしまう場合
上記の方法ではどうしてもパスが途中で途切れてしまい、イラストが再現されない場合には、一本の線でアウトライン化することはあきらめ、線の外側と内側にそれぞれパスを作成するようにアウトライン化します。
画像を選択した状態で、「ウィンドウ」→「画像トレース」をクリックすると、画像トレースの設定が開きます。
2色にする場合は「カラーモード」を「白黒」にします。
「作成」の「塗り」と「線」にチェックを入れます。
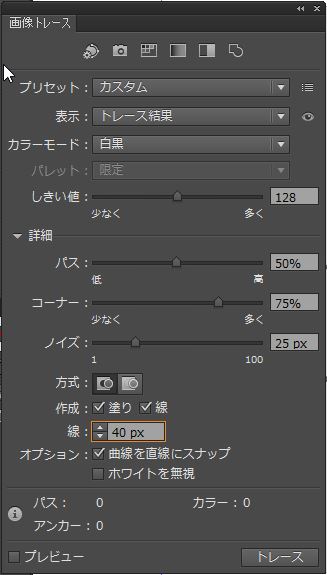
「トレース」を押すとイラストが2階調化されます。
「オブジェクト」→「分割・拡張」で、「オブジェクト」にチェックを入れて(「塗り」にはチェックが入っていても入っていなくてもよい)、「OK」をクリックするとベクター化されます。
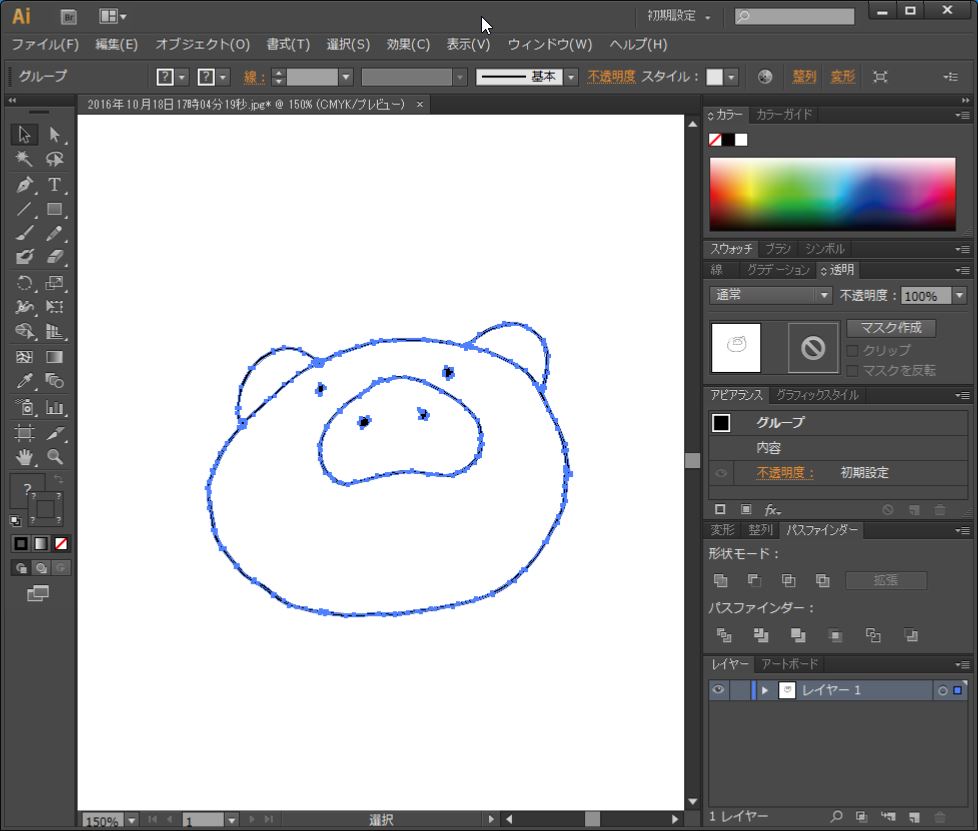
後は拡大して余分なパスを削除したり滑らかにしたりして、形を整えます。
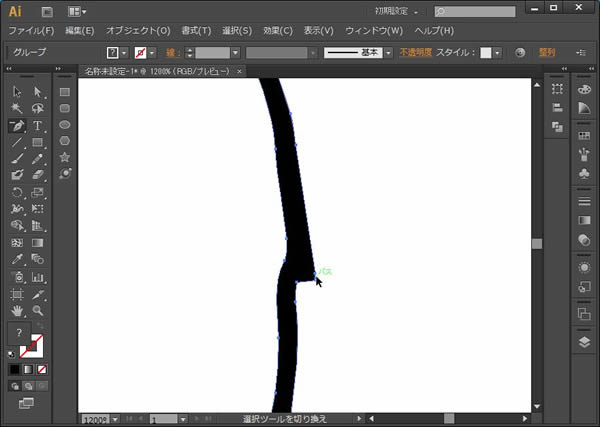
関連記事