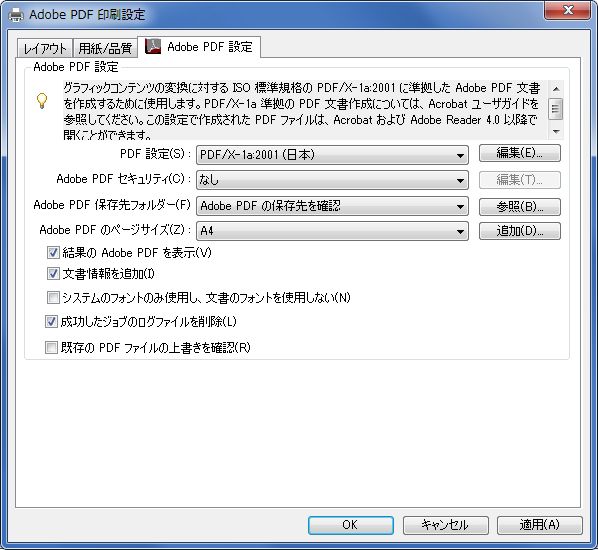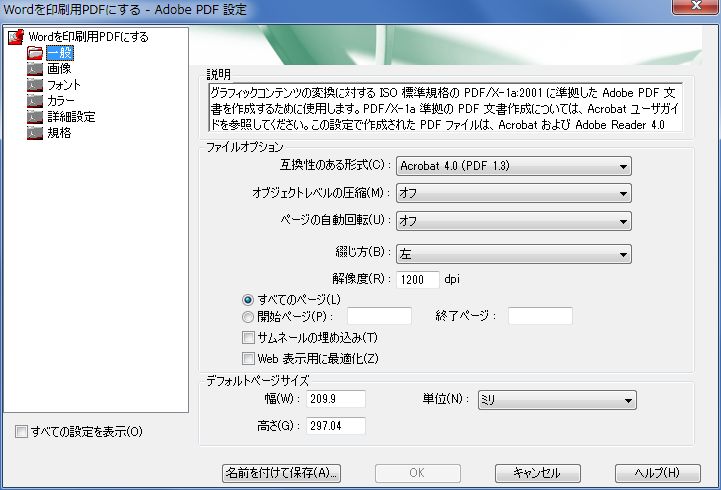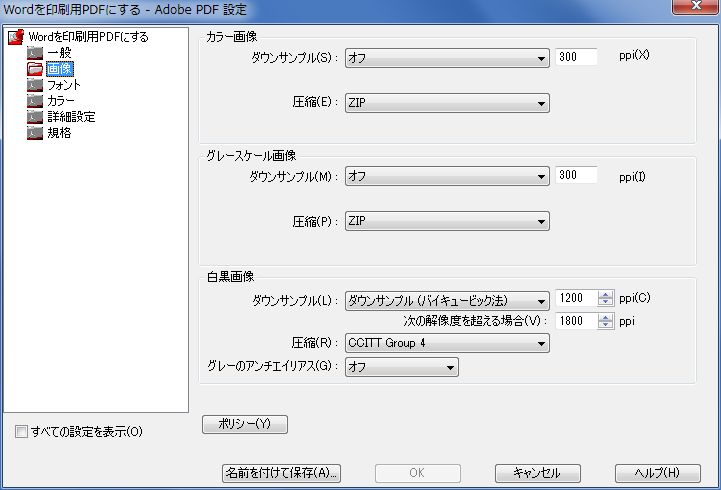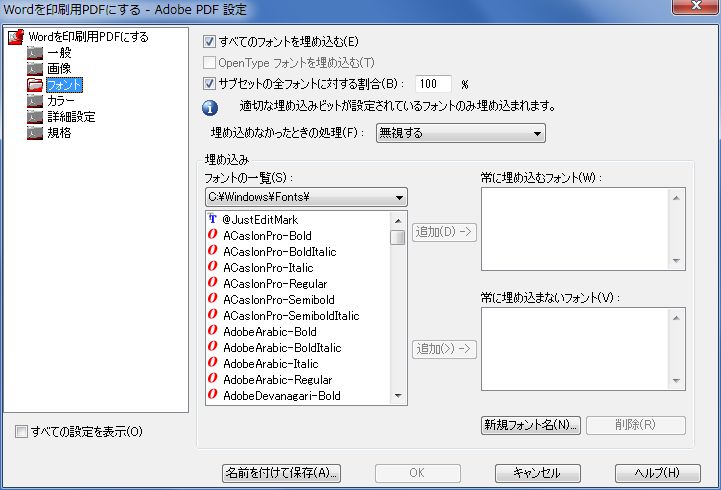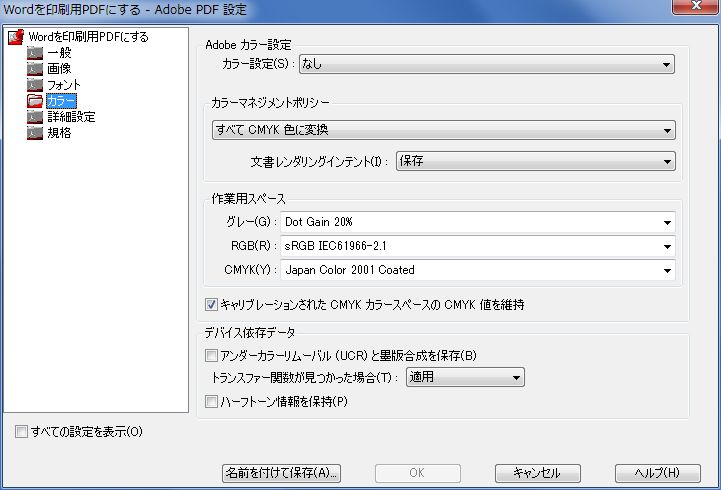WordでPDF入校する際の設定
Wordファイルを印刷所に入校する際に、PDF化するための設定についてのメモです。
まず、Wordファイルから、「ファイル」→「印刷」→「プリンター」を、「Adobe PDF」にします。
次に、「プリンターのプロパティ」を開きます。
「Adobe PDFのドキュメントのプロパティ」が開きます。
「Adobe PDF 設定」タブを開きます。
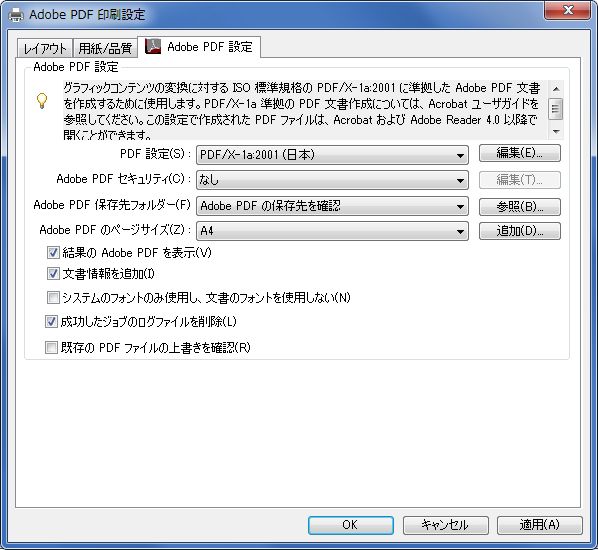
「PDF設定」を「PDF/X-1a:2001(日本)」にします。
「システムのフォントのみ使用し、文書のフォントを使用しない」のチェックを外します。
「編集」をクリックします。
「一般」を開きます。
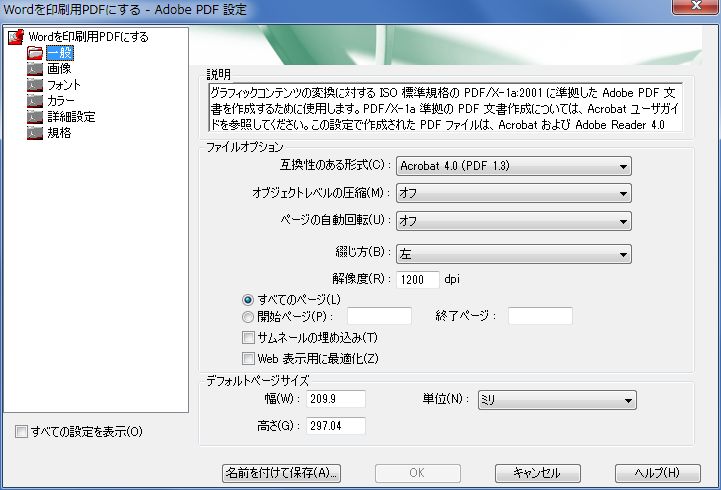
「互換性のある形式」を「Acrobat 4.0(PDF1.3)にします。
「解像度」を「1200dpi」にします。
「画像」を開きます。
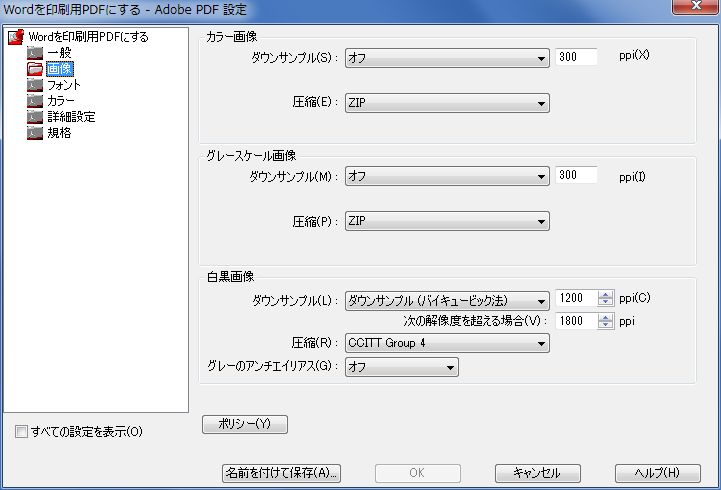
「カラー画像」の「ダウンサンプル」を「オフ」「300ppi」にします。
「圧縮」を「zip」にします。
「グレースケール画像」の「ダウンサンプル」を「オフ」「300ppi」にします。
「圧縮」を「zip」にします。
「白黒画像」の「ダウンサンプル」を「ダウンサンプル(バイキュービック法)」「1200ppi」にします。
「次の解像度を超える場合」を「1800ppi」にします。
「圧縮」を「CCITT Group 4」にします。
「フォント」を開きます。
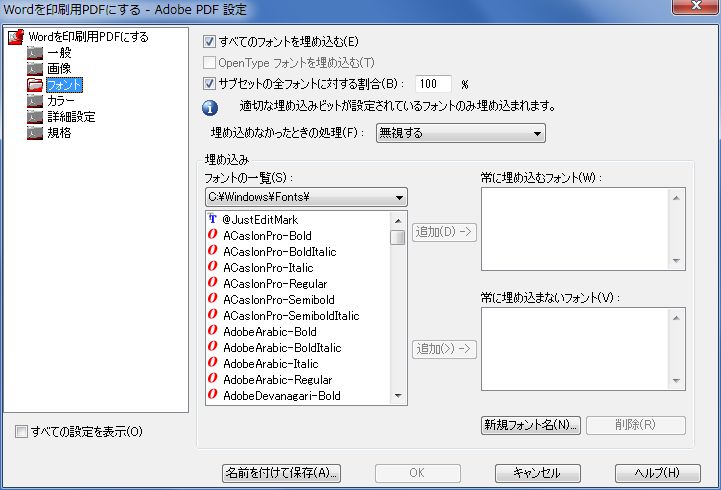
「すべてのフォントを埋め込む」チェックを入れます。
「埋め込めなかったときの処理」を「無視する」にします。
「カラー」を開きます。
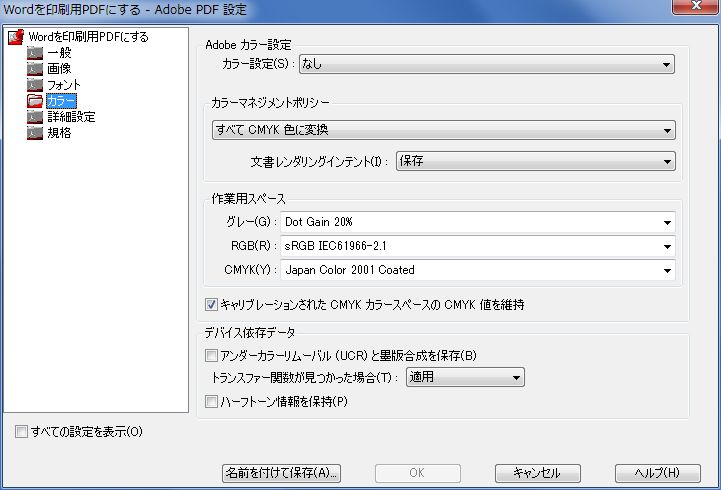
「カラーマネジメントポリシー」を「すべてCMYK色に変換」にします。
すべて設定したら、「名前を付けて保存」で、任意の名前を付けて、次回から、PDF入校する際にはこの設定を使います。
入校に適しているPDFか調べる
PDFファイルが入校に適しているか調べるためには、PDFをAdobe Readerなどで開き、「ファイル」→「プロパティ」→「概要」を表示します。
「詳細情報」の「PDFのバージョン」が「1.3(Acrobat 4.x)」になっていることを確認します。
また、「フォント」タブを開き、すべてのフォントが「埋め込み」と表示されているか確認します。
最低でも、PDFのバージョンが1.3であること、フォントが埋め込まれていること、の2つが守られていれば、入校できる状態といえます。
関連記事