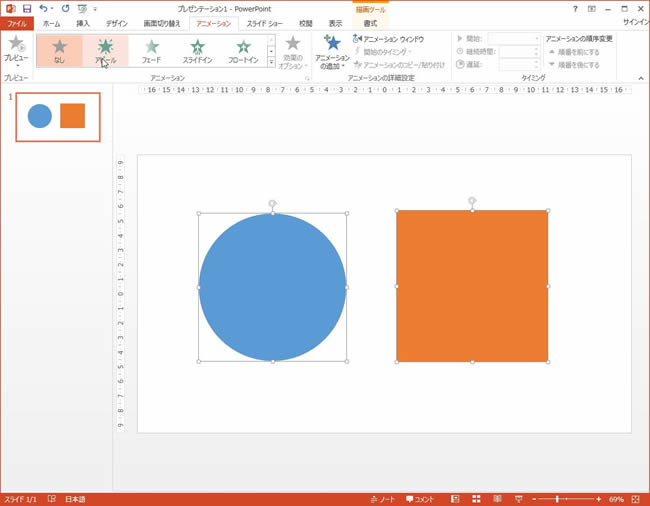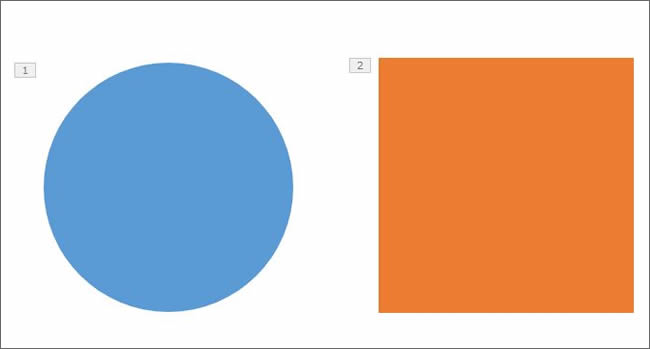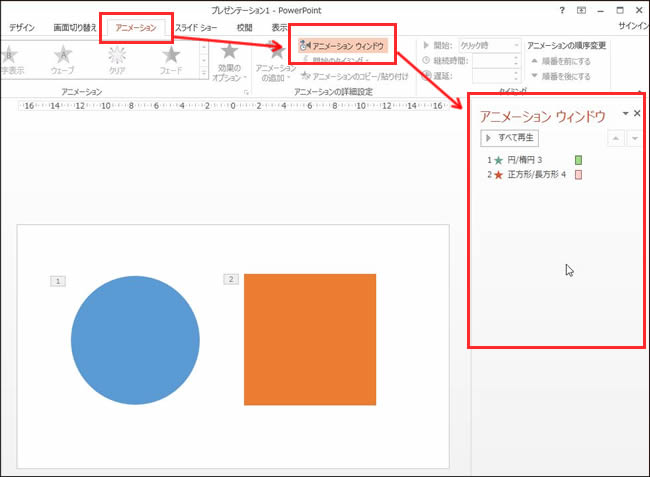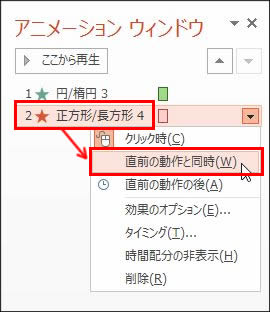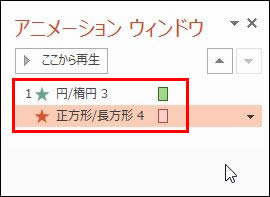kuuur.netは管理人KUUURが気になった言葉を取り上げて調べ見識を深めるサイトです。
kuuur.netの内容には誤りがあることがあります。kuuur.netの内容を信用した結果損害等を被った場合にKUUURは責任を負うことはできません。この点をご理解の上kuuur.netをご利用ください。内容の訂正などのご意見はお問い合わせからお願いします。
kuuur.netはリンクフリーです。KUUURへの連絡も不要です。ただし次の2点についてご留意ください。(1) フレーム内表示など自分のサイトのコンテンツであるかのような表示はしないでください。(2) リンクしたページのURLは予告なく変更されることがあります。
kuuur.netのコンテンツは他に著作権が存在するものを除きすべてKUUURに帰属します。