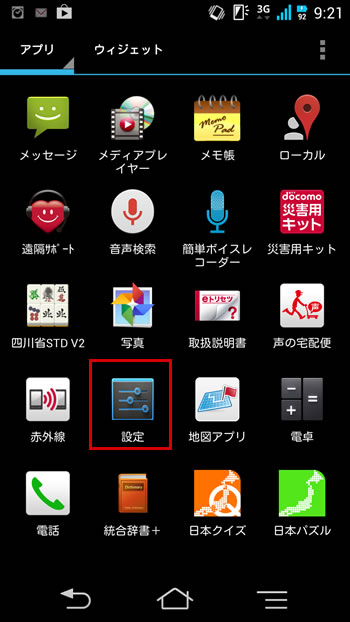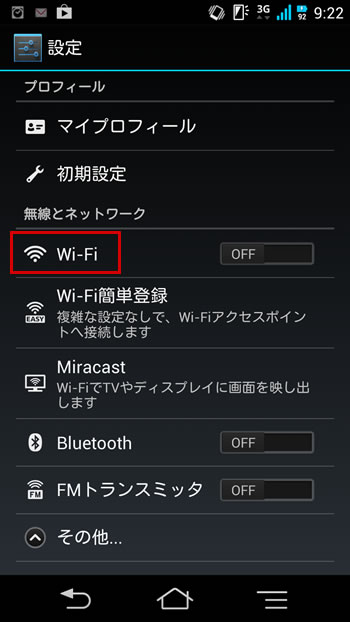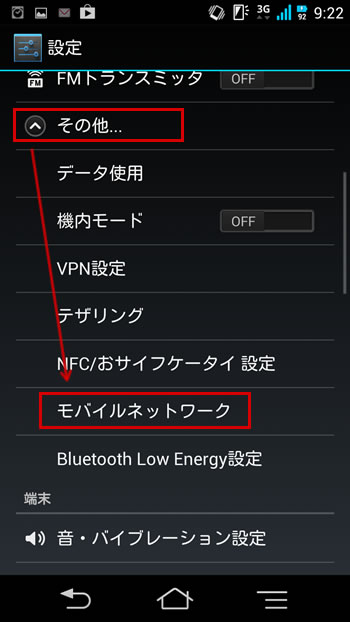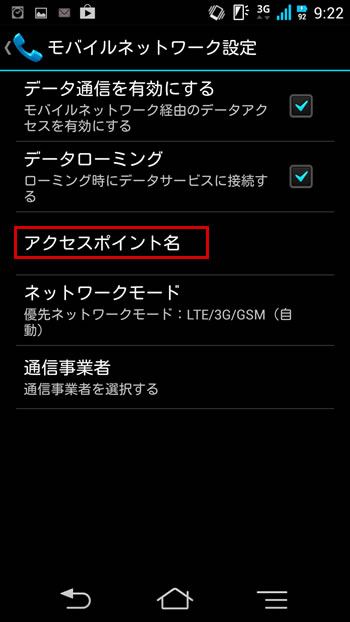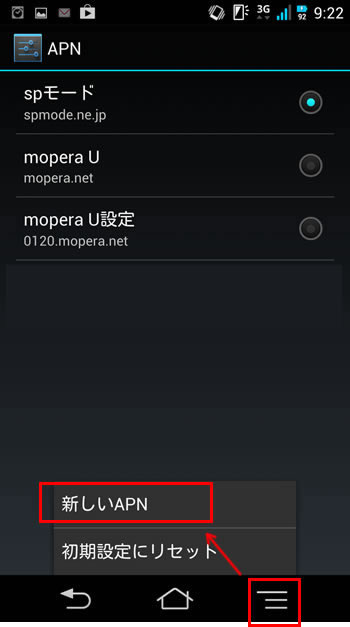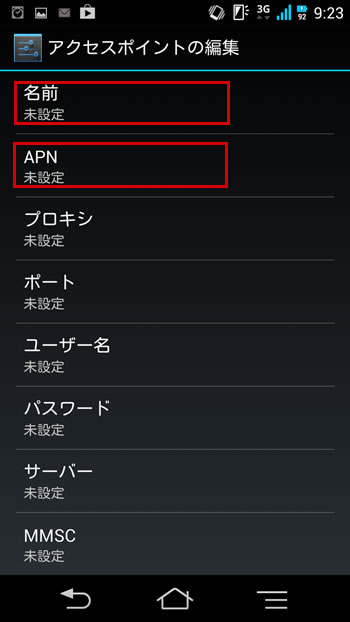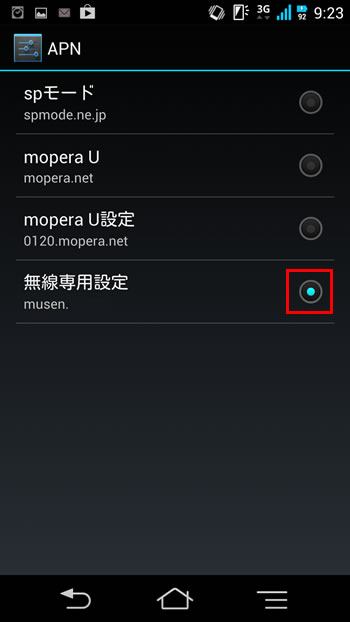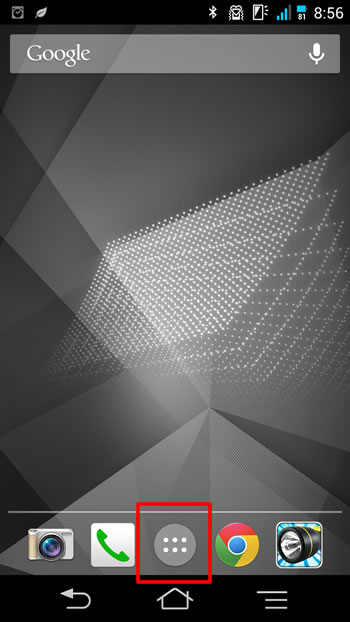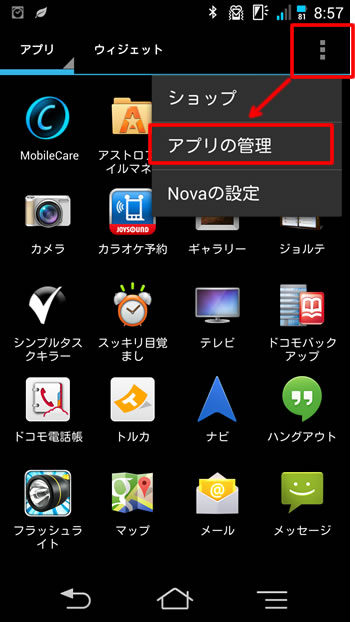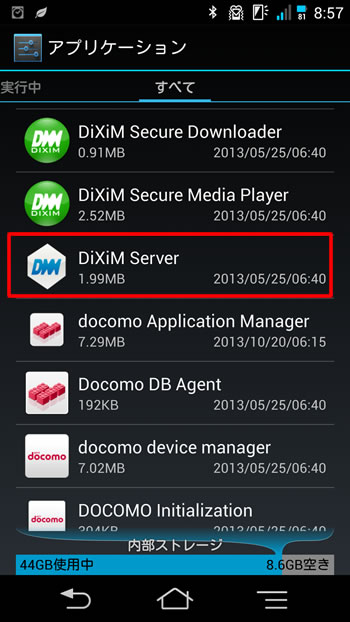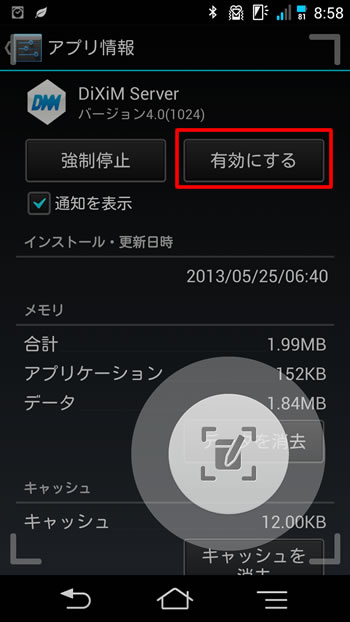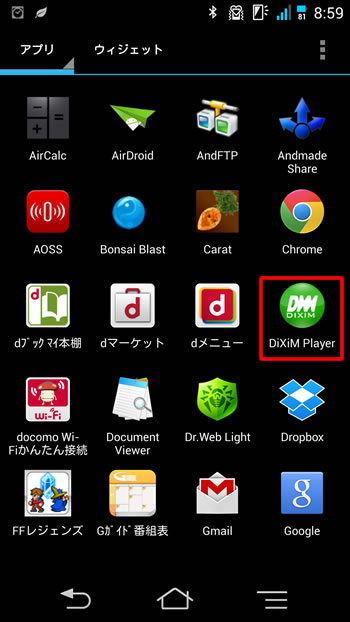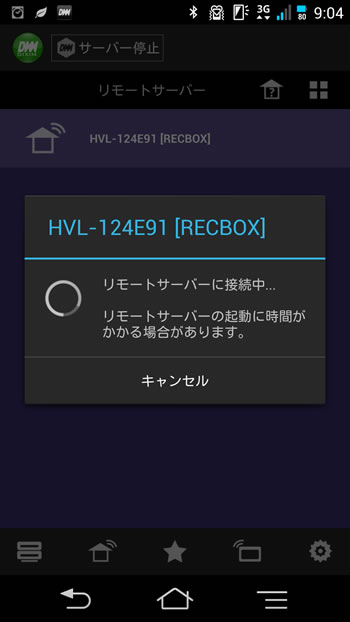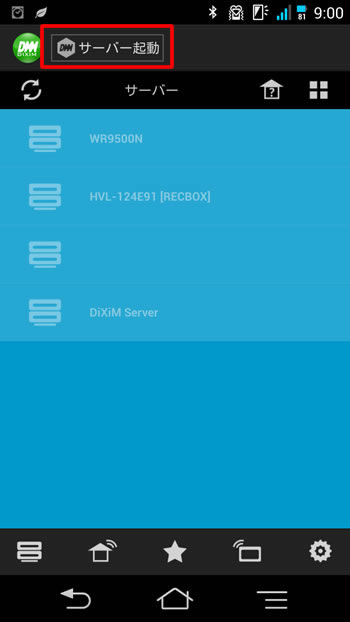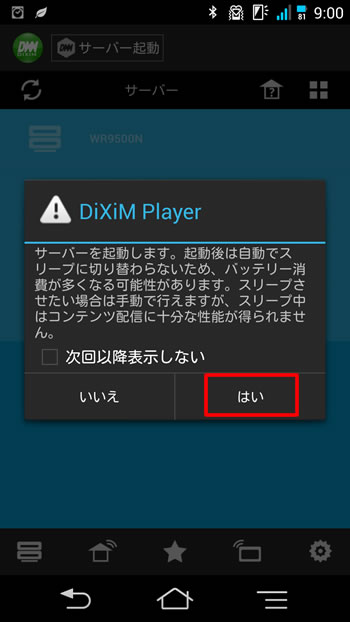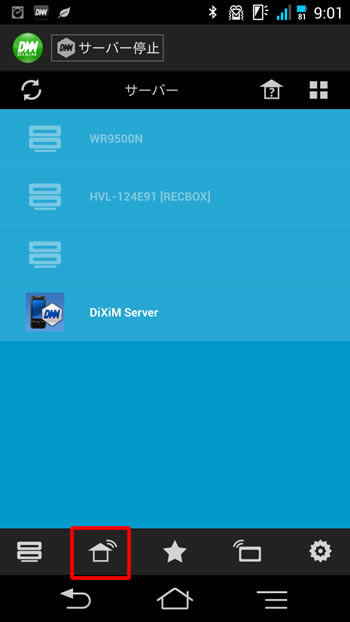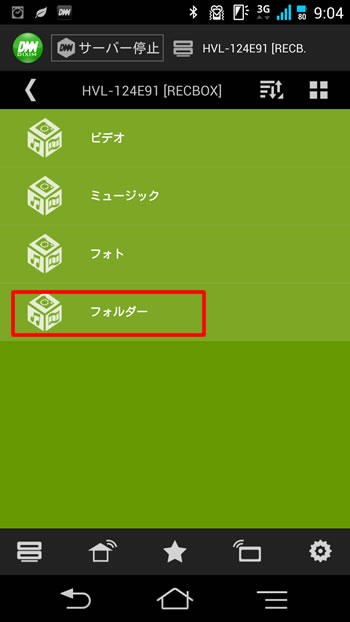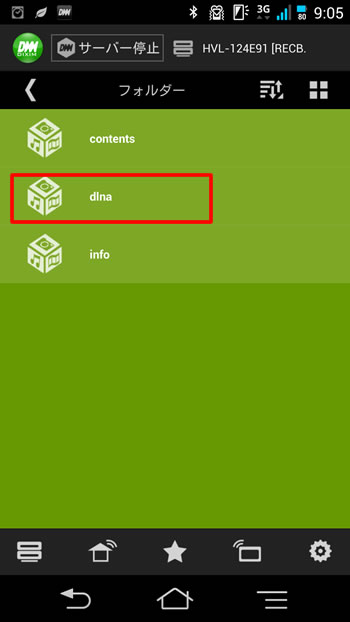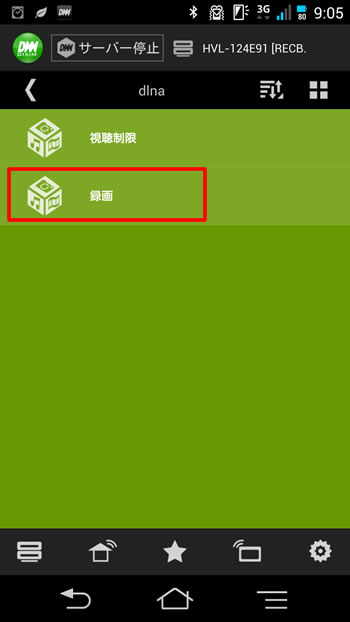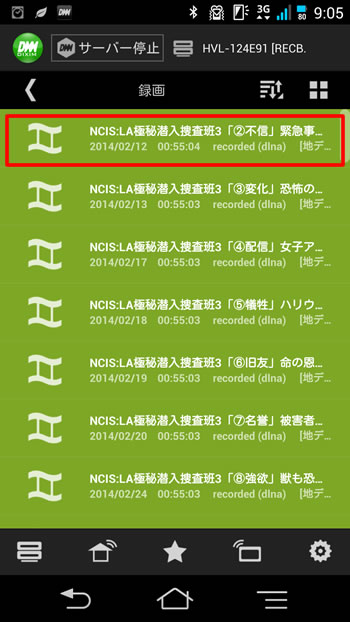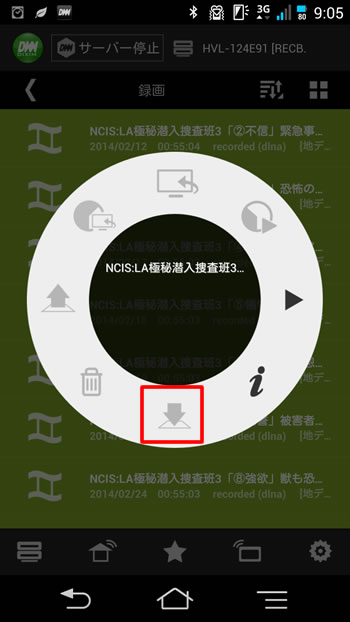地デジ番組をスマホに持ち出して外出先で番組を見る
スマートホンを持つようになると、録画した地デジ番組をスマートホン上で観たいという欲求が膨れ上がってきました。そこで、どのようにすればスマホで地デジ録画番組を見ることができるか調べてみました。
用意するもの
わたしが所有しているスマホは、「富士通Arrows NX F-06E」です。そして、家で使っている液晶テレビは、「東芝REGZA 32 Z2P」これに、USB接続の外付のHDDをつけて番組を録画しています。
この状態で必要になる機器を調べると、以下のものが必要であることがわかりました。
- DTCP-IP対応レコーダ
- DLNAクライアントアプリ
- 無線LAN親機
- 無線LANコンバータ
DTCP-IP対応レコーダ
わたしの持っている液晶テレビ「REGZA 32 Z2P」は、それ自体にDLNAクライアントアプリと通信する機能を持っていないようです。そこで、DTCP-IP機能を持っているレコーダを用意する必要がありました。
みなさんの持っているテレビが、DTCP-IPに対応していれば、このレコーダは不要のようです。
今回は、I-O DATAが販売している「I-O DATA RECBOX HVL-A2.0」を購入しました。
DTCP-IP
著作権保護技術(DRM)によって保護されたデータを伝送するための技術規格のことです。地デジ番組はダビング10というDRMによって、10回までしかコピー、移動させることができません。
ダビング10によって保護された番組を、他の機器にコピー、移動させるには、DTCP-IPという技術に対応した機器を使わなければなりません。
DLNAクライアントアプリ
DLNAクライアントアプリは、スマホにインストールします。このアプリがあると、DTCP-IP機能を持つ機器と無線で通信して、録画されている番組をスマホに転送することができるようになります。
DLNAクライアントアプリは、現時点では3つしかないようですが、富士通製のスマホにはそのうちの一つ、「DiXiM Player」が予めインストールされています。
「DiXiM Player」は、プレインストール版のみ提供されているので、購入することはできません。
このアプリが入っていない場合には、「Twonky Beam」か「Media Link Player」のいずれかをストアから購入することになります。どちらもインストールは無料ですが、録画番組をスマホにムーブする機能は有料になっています(Twonky Beamが700円、Media Link Playerが900円)。
DLNA
Digital Living Network Allianceの略で、家電やコンピュータ機器同士がネットワークを通じてデータをやりとりできるようにしたガイドラインのことです。このガイドラインに沿ってつくられたソフトが機器に組み込まれていれば、理論的にはメーカーや種類を超えて通信ができることになります。しかし、あくまでガイドラインでしかないので、100%互換というわけにはいかないようです。
無線LAN親機
無線LAN親機は、インターネット接続回線を無線化して、家庭内でLANケーブルを使わずに通信ができるようにするものです。無線が必要になる理由は、スマホにインストールするDLNAクライアントアプリが、無線にしか対応していないからです。
今回使ったものは「NEC Aterm WR9500N」です。
無線LANコンバータ
無線LANコンバータは、REGZAとRECBOXに接続して、家の無線LAN親機と通信できるようにするものです。
親機とメーカーをそろえるため、「NEC Aterm WL300NE-AG」を使いました。
機器を接続する
まず、無線LAN親機を家庭内のインターネット回線と接続して使えるようにします。接続方法は無線LAN親機の説明書を見てください。
次に無線LANコンバータをテレビに接続して、親機と接続します。無線LANの接続をするときは、親機と子機のメーカーをそろえる方が無難です。以前、親機をNEC、子機をBuffaloにしたら、全然つながらず、親機をBuffaloに変更したら快適に接続したことがありました。。
さて、無線LANコンバータには、LANポートが複数ついており、他の機器を接続することができるようになっています。一方はテレビにつなぎ、もう一つの方は「I-O DATA RECBOX HVL-A2.0」に接続します。
さて、その「I-O DATA RECBOX HVL-A2.0」は、無線LANコンバータに接続して電源を入れておくだけで構いません。
これでハードの接続はおしまいです。
最後に、スマホにDLNAクライアントアプリをインストールしておきます(わたしのスマホにはもともとDiXiM Playerがインストールされているので、それを使います)。
RECBOXに番組をダビングする
まずRECBOXに番組をダビングします。
REGZAにUSBで接続した外付HDDに録画します。ここまではREGZAの説明書に書かれています。USBで接続して電源を入れておけば、REGZAの方でHDDを認識してくれます。
録画番組の一覧をREGZAで表示します。
リモコンの黄ボタンを押すとダビング指示の表示が出ます。このときに、1件だけか複数かを選択することができます。複数にすると続いてどの番組をダビングするか選択できるようになります。ダビングしたい番組を選択しおえたら、再度黄ボタンを押すとダビングが始まります。
ダビング中は録画番組を再生したり、放送中の番組を録画することはできません。そのため、ダビング中に予約がしてある番組の録画が始まってしまうと思われる場合には、テレビの方でそれを察知して、今はダビングをできない旨のメッセージが表示されます。
スマホに番組をダウンロードムーブする
スマホに番組をダウンロードムーブするためには、まずスマホを無線通信に切り替えます。また、無線通信に切り替えたのにもかかわらず、通常の電話回線で通信してしまわないように、アクセスポイントを変更します。
無線通信に切り替える
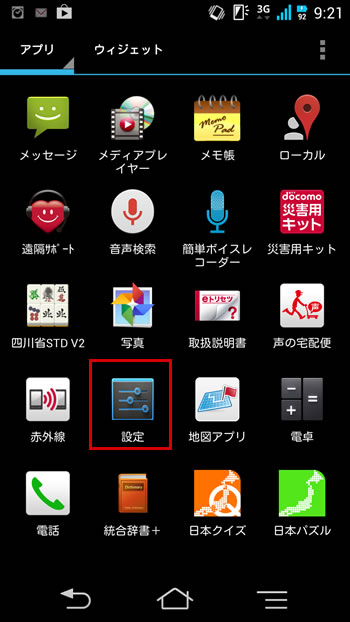
スマホの設定画面を開きます。
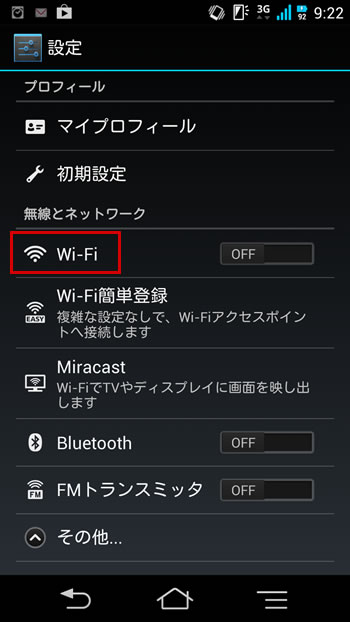
「WiFi」をタップすると、現時点で認識している無線のアクセスポイントが表示されます。この中に自宅のアクセスポイントが表示されていない場合には、下の「+」ボタンを押して、SSIDとセキュリティパスワードを入力します。SSIDとパスワードは無線LAN親機の端末にシールで貼られていたり、説明書に書かれています。
WiFiのアクセスポイントを設定したら、保存して、一覧表示されているところでタップして、「接続」をタップします。
しばらく待っていると画面上に無線がつながっている表示がされます。
アクセスポイントを変更する
WiFiで接続していても、WiFiがつながらないところでは、自動的にモバイル回線を使って通信してしまう恐れがあります。すると、知らないうちにパケットを消費してしまい、気付いたら通信の上限を超えていた…ということにもなりかねません。
そこで、モバイル回線での通信ができないように、予め存在しないダミーのモバイル回線の設定をして、無線の時にはそちらに切り替えるようにしてしまいます。
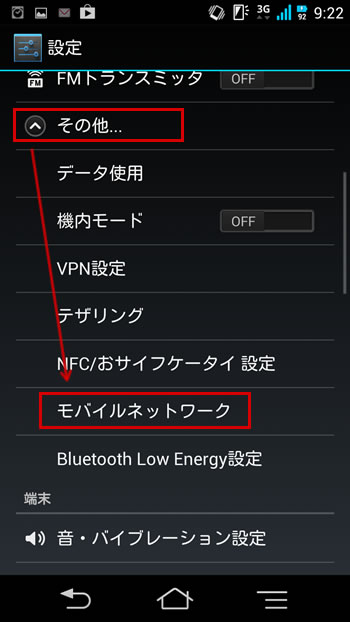
「無線とネットワーク」の「その他」の項目を開きます。
「モバイルネットワーク」をタップします。
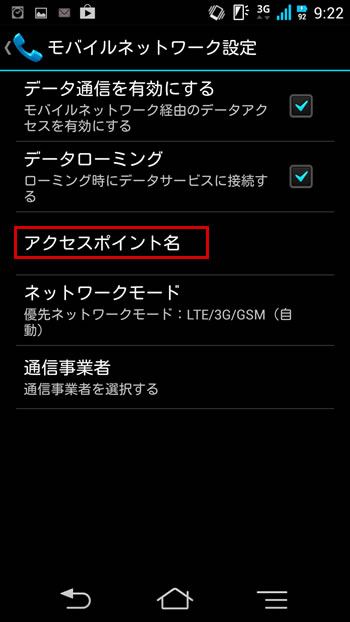
「アクセスポイント名」をタップします。
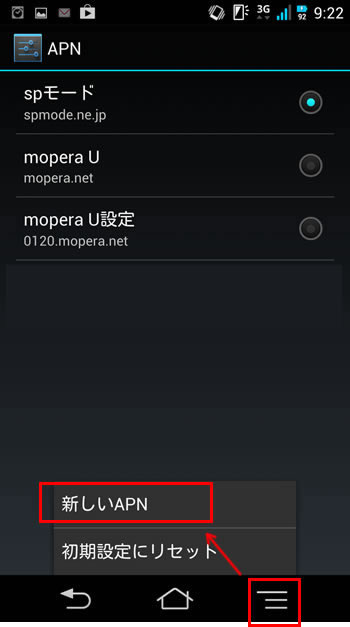
右下のメニューから「新しいAPN」をタップします。
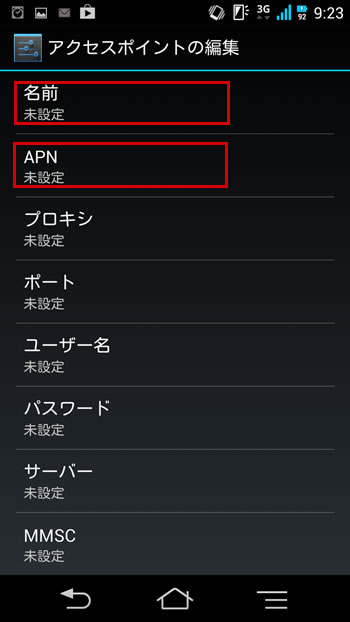
「アクセスポイントの編集」画面になるので、名前とAPNの2項目を適当な値で入力し、右下のメニューをタップして、「保存」します。
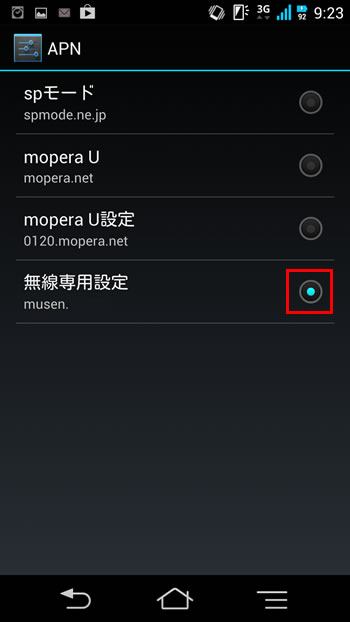
「APN」の一覧に今設定したAPNが表示されているので、そのAPNの右側の○をタップして、選択します。
これで、アクセスポイントを変更しました。このアクセスポイントは実在しないダミーの設定なので、絶対にモバイル通信がこのアクセスポイント経由ではできないことになります。したがって、無線での通信以外はできないということになります。
※無線通信を終えたら、ダミーのアクセスポイントから通常使っているものに変更しましょう。
録画番組をダウンロードする
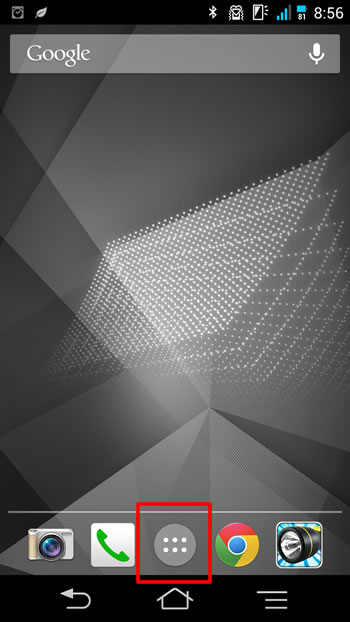
さて、わたしの場合ですが、これまでの設定で、スマホに番組をダウンロードするのは問題なくできる手はずは整っているはずでした。
しかし、DiXiM Playerを起動して、ネットワーク越しにRECBOX内に録画している番組をスマホで再生できることは確認したのですが、いざ、スマホに録画番組をムーブしようとすると、「問題が発生したため、DiXiM Playerを終了します」というメッセージとともに終了してしまうというエラーが起こりました。
調べてみたところ、アプリのサービスの一つである「DiXiM Server」が無効化されていたことが原因のようでした。同じような問題で躓いている人がいるかもしれませんので、ここに解決策を記しておきます。
まず、アプリ一覧画面を呼び出します。
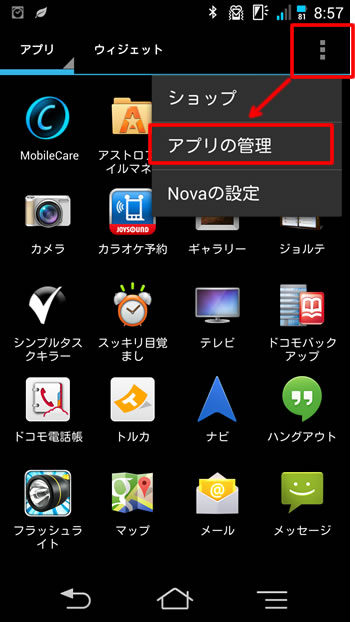
アプリ一覧画面を呼び出したら、右上のメニューから、「アプリの管理」をタップします。
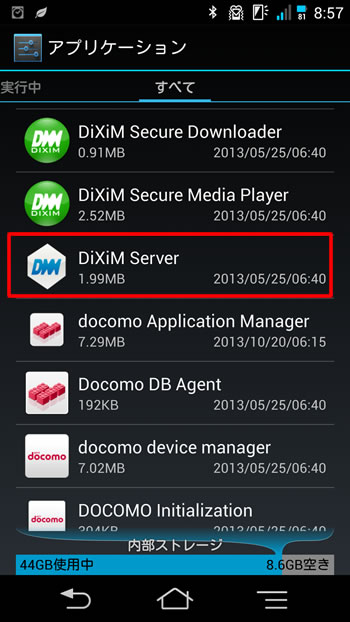
アプリの一覧の中から、「DiXiM Server」という項目を見つけたら、それをタップします。
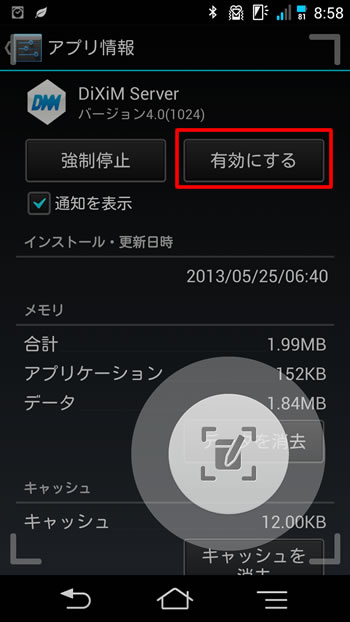
このアプリが無効化されている場合は、左のようなアプリ情報画面で「有効にする」ボタンが表示されています。
この「有効にする」ボタンをタップするおと、「DiXiM Server」が起動するようになります。
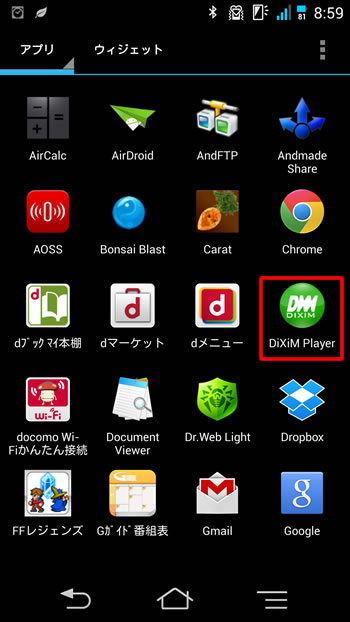
改めて、「DiXiM Player」を起動します。
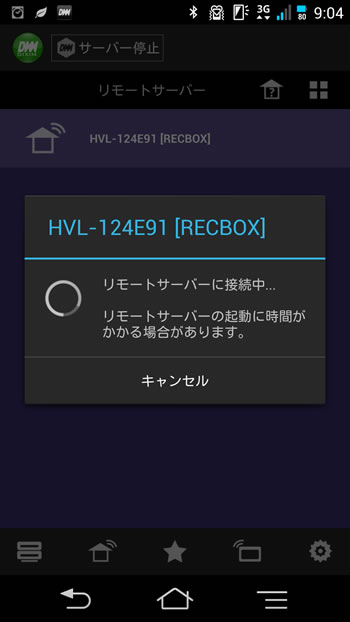
「DiXiM Player」を起動すると一番最初は、「リモートサーバーに接続中…」と表示され、必ずRECBOXにインターネットを介して通信します。ダウンロードムーブした番組を見るだけであっても、必ず最初に接続画面になってしまうようです。
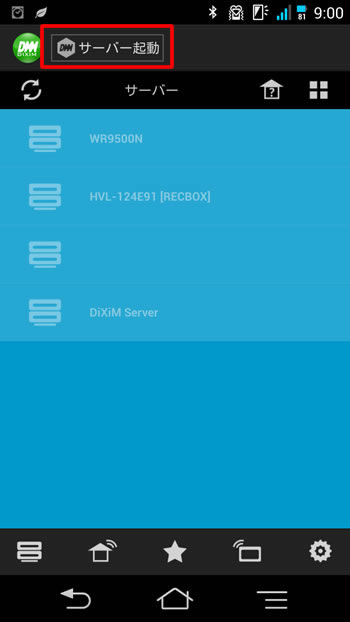
リモートサーバーへの接続が終わったら、画面上の「サーバー起動」をタップします。
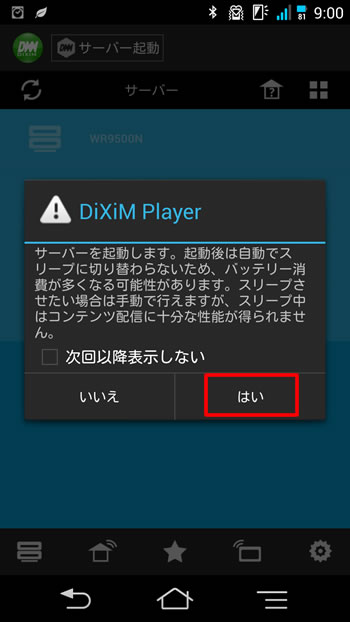
「サーバーを起動します。起動後は自動でスリープに切り替わらないため、バッテリー消費が多くなる可能性があります。スリープさせたい場合は手動で行えますが、スリープ中はコンテンツ配信に十分な性能が得られません。」というメッセージが表示されます。
つまり、使わないときは「サーバー停止」ボタンを押して、サーバーの動作を止めないと、バッテリー消費が増えてしまうという意味のようです。番組を見ていないときは停止しておきましょう。
このメッセージは、サーバーを起動するたびに表示されますので、次から表示させたくない場合には「次回以降表示しない」にチェックを入れましょう。
ここでは、「はい」をタップします。
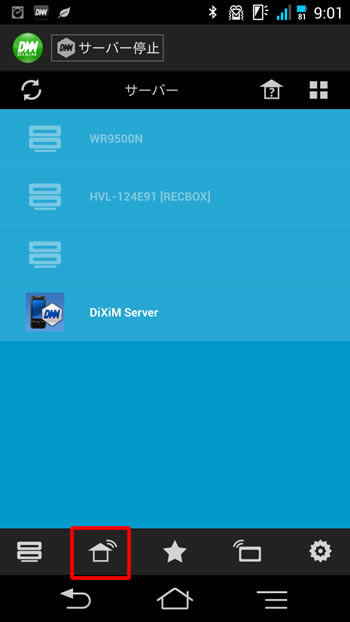
「DiXiM Server」が表示され、サーバーが起動していることが確認できました。今度は、画面下にある家のマークのアイコンをタップします。
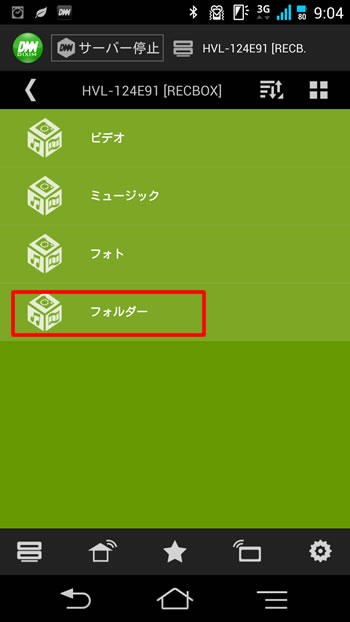
すると、家のRECBOXに接続します。通信環境にあれば、外にいても接続することができます。
ここから、RECBOXにダビングした番組の場所まで辿ります。「フォルダー」をタップします。
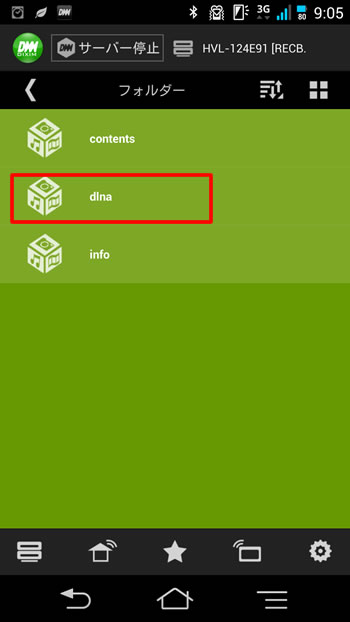
「dlna」をタップします。
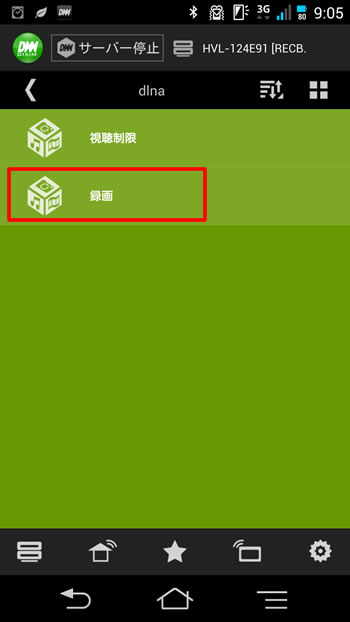
「録画」をタップします。
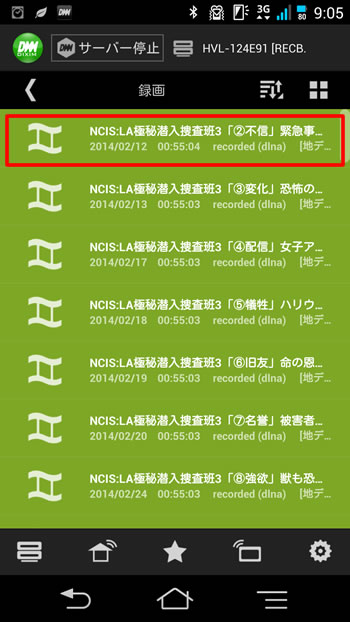
RECBOXにダビングした番組の一覧が表示されます。
この画面で番組名をタップすると、その番組が再生されます。しかし、その場合にはRECBOX内の番組をインターネットを介してスマホで再生させるだけなので、外部で再生した場合には、パケットを消費してしまいます。また、通信環境が悪ければ再生が遅れたり遮断されたりしてしまいます。そういった問題をクリアするために、スマホに番組をダウンロードします。
ここでは一番上の番組をスマホにダウンロードしてみましょう。番組名を長押しします。
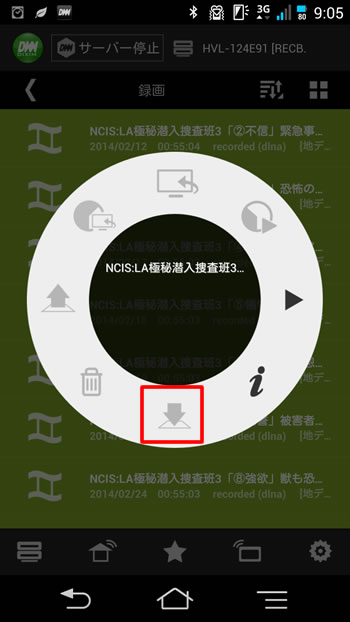
すると、上のようなメニューが表示されます。メニューには8つあるのですが、ダウンロードムーブするには、一番下のアイコンをタップします。
RECBOXからスマホへのダウンロードが始まります。ダウンロード時間は、大体番組の収録時間と同じくらいの時間がかかります。
だったらその場で観た方が早いんじゃないかと思う人には、あえてスマホにダウンロードすることはお薦めしません。家にいるときは別のことをしていてテレビを観ている暇がないので、通勤時の電車の中で録画した番組を観たい、というような人にお薦めです。
ダウンロードムーブした番組を観る
さて、ダウンロードムーブした番組を実際にスマホで観てみましょう。
DiXiM Playerを起動し、「サーバー起動」をタップします。
DiXiM Serverが起動したら、右下の四角いアイコンをタップします。
ダウンロードした番組の一覧が表示されますので、この中から観たい番組をタップすると再生されます。
DiXiM Playerのインプレッション
DiXiM Playerの操作はあまりよいものではありません。普段MX Playerを使っていて、それに慣れているせいもあるのかもしれませんが、特にCMなどをスキップしたいときには、2つの方法があるのですが、インジケータをスライドして早送りするには、画面が小さすぎて思った通りには操作できないし、早送りボタンを使う場合は、「設定した秒数のジャンプ」の機能になっているため、ぴったりのところでスキップを終了させることができません。また、早送りを一度すると、再度早送りするにはメニューを表示しなければならないので、タップする回数が増えてしまいます。
それでも、現時点では、早送りボタンのスキップ秒数を30秒にして、CMは4回早送りする、という方法で観ています。
エラーが起こった時は
先にDiXiM Serverが起動しないときの解決策を記載しましたが、ここまでではなくても、DiXiM Playerが終了してしまうようなときがあります。その場合には、一旦アプリを終了させて、もう一度DiXiM Playerを起動し、サーバー起動を行い…という手順を踏んでいきましょう。
関連記事